Seleccionar Armario Rack
A cada numero (01, 02, 03) se le conoce como U (unidad), podemos ver que cada U esta compuesta por 3 huecos, donde se colocan las tuercas y tornillos que fijan los elementos que instalamos en el Rack. Normalmente los equipos a instalar ocupan 1U, aunque los hay que pueden ocupar 2U (es decir, 6 huecos).
Elementos básicos a instalar en el armario rack.
"Código de Colores"
Norma EIA/TIA 568 A y 568 B
Un ordenador, se comunicará enviando por los pines 1 y 2, y recibirá por el 3 y el 6, al contrario de como lo hará el switch o hub al que esté conectado, que recibirá en los pines 1 y 2, y emitirá a través del 3 y el 6. En el caso anterior, si podemos utilizar un cable directo.
Sin embargo, si queremos conectar dos ordenadores mediante un cable directo, nunca se comunicaran ¿por que? Visualicemos ambos ordenadores y ambos extremos del cable, uno de los ordenadores envía por los pines 1 y 2 y esta información llega al otro ordenador por los pines 1 y 2, el problema es que este ultimo ordenador no recibe por los pines 1 y 2, sino por los pines 3 y 6, así que si no cruzamos los pares, nunca se comunicaran.

Norma EIA/TIA 568 A y 568 B
El EIA/TIA define el estándar EIA/TIA 568 para la instalación de redes locales (LAN). El cable trenzado mas utilizado es el UTP sin apantallar. Existen dos clases de configuraciones para los pines de los conectores del cable trenzado denominadas T568A y T568B.
Cable directo.
Utiliza la misma norma en ambos extremos del cable. Por ejemplo, la norma B en un extremo y la norma B en el otro extremo. Este cable es el que usa para la mayoría de las conexiones en la red.
Cable cruzado.
Utiliza la norma B en un extremo y la norma A en el otro extremo. Podemos ver que el par blanco/azul - azul y blanco/marron - marrón permanecen iguales en ambas normas, solo se cruzan los pares blanco/verde - verde y el blanco/naranja - naranja.
Sin embargo, si queremos conectar dos ordenadores mediante un cable directo, nunca se comunicaran ¿por que? Visualicemos ambos ordenadores y ambos extremos del cable, uno de los ordenadores envía por los pines 1 y 2 y esta información llega al otro ordenador por los pines 1 y 2, el problema es que este ultimo ordenador no recibe por los pines 1 y 2, sino por los pines 3 y 6, así que si no cruzamos los pares, nunca se comunicaran.

Características de la transmisión
La distancia máxima de cable entre el ordenador y el switch debe ser como máximo 100 metros.
También destacar que la atenuación es una función fuertemente dependiente de la frecuencia.
La interferencia y el ruido externo también son factores importantes, por eso se utilizan coberturas externas y el trenzado.
No hay modulación, por lo que se transmite en banda base (Base) y T porque se transmite por pares trenzados.
En el cable par trenzado de cuatro pares, normalmente solo se utilizan dos pares de conductores, uno para recibir (cables 3 y 6) y otro para transmitir (cables 1 y 2), aunque no se pueden hacer las dos cosas a la vez, teniendo una trasmisión half-dúplex. Si se utilizan los cuatro pares de conductores la transmisión es full-dúplex.
Cuando solo se utilizan dos pares para recibir y transmitir, el par 7 y 8 queda de reserva, y el par 4 y 5 se suele utilizar para telefonía.
Diferencia entre Mbps y MB/s
Mbps = Megabit por segundo
MB/s = Megabyte por segundo.
Recuerda que un byte son 8 bits.
1 MB/s son 8 Mbps.
Se puede pasar de Mbps a MB/s, consiste en dividir el valor por 8.
Se puede pasar de MB/s a Mbps, radica en multiplicar el valor por 8.
Por ejemplo: 100 Mbps equivale a 12,5 MB/s
Entonces, si nuestra velocidad de internet es de 100 Mbps, quiere decir que estamos descargando 12,5 MB por segundo y al minuto habremos descargado 750 MB.
Diferencias entre UTP, FTP Y STP
Mbps = Megabit por segundo
MB/s = Megabyte por segundo.
Recuerda que un byte son 8 bits.
1 MB/s son 8 Mbps.
Se puede pasar de Mbps a MB/s, consiste en dividir el valor por 8.
Se puede pasar de MB/s a Mbps, radica en multiplicar el valor por 8.
Por ejemplo: 100 Mbps equivale a 12,5 MB/s
Entonces, si nuestra velocidad de internet es de 100 Mbps, quiere decir que estamos descargando 12,5 MB por segundo y al minuto habremos descargado 750 MB.
Diferencias entre UTP, FTP Y STP
A pesar de que las propiedades de transmisión de cables de par trenzado son inferiores y en especial la sensibilidad ante perturbaciones extremas a las del cable coaxial, su gran adopción se debe al costo, su flexibilidad y facilidad de instalación, así como las mejoras tecnológicas constantes introducidas en enlaces de mayor velocidad, longitud, etc.
Los tipos de cables de par trenzado mas usados en las redes LAN son:
Cable UTP.
(Par trenzado no apantallado)
Es el cable de pares trenzados mas utilizado, no posee ningún tipo de protección adicional a la recubierta de PVC y tiene una impedancia de 100 Ohm. El conector más utilizado en este tipo de cable es el RJ45. Es sin duda el que hasta ahora ha sido mejor aceptado, por su costo, accesibilidad y fácil instalación. Sin embargo a altas velocidades puede resultar vulnerable a las interferencias electromagnéticas del medio ambiente.
Cable FTP.
(Par trenzado con pantalla global).
En este tipo de cable como en el UTP, sus pares no están apantallados, pero sí dispone de una pantalla global para mejorar su nivel de protección ante interferencias externas. Su impedancia típica es de 120 Ohm y sus propiedades de transmisión son mas parecidas a las del UTP. Posee una única malla global en contacto con un hilo metálico que se conecta a tierra por ambos extremos mediante el conector (RJ49), mejorando la protección frente a interferencias respecto al cable UTP.
El conector utilizado es el RJ49, en caso de utilizar un RJ45 se pierde la posibilidad de conexión de la malla a tierra.
El conector utilizado es el RJ49, en caso de utilizar un RJ45 se pierde la posibilidad de conexión de la malla a tierra.
Cable STP.
(Par trenzado apantallado).
(Par trenzado apantallado).
En este caso, cada par va recubierto por una malla conductora que actúa de pantalla frente a interferencias y ruido eléctrico. Su impedancia es de 150 Ohm.
El nivel de protección del STP ante perturbaciones externas es mayor al ofrecido por UTP. Sin embargo es más costoso y requiere más instalación. La pantalla del STP para que sea más eficaz requiere una configuración de interconexión con tierra (dotada de continuidad hasta el terminal), con el STP se suele utilizar conectores RJ49. Para conseguir un buen apantallamiento, es necesario la conexión a tierra de la pantalla a través del conector (RJ49). Es utilizado generalmente en las instalaciones de procesos de datos por su capacidad y sus buenas características contra las radiaciones electromanéticas, pero el inconveniente es que es un cable robusto, caro y difícil de instalar.
Categorías
La categoría define la velocidad máxima de transmisión de datos.
Categoría 5e
La categoría define la velocidad máxima de transmisión de datos.
Categoría 5e
La categoría 5e fue creada expresamente como una mejora de la categoría 5 para poder soportar Gigabit Ethernet (1000BASE-T) y ofrece un ancho de banda de 100 MHz, idéntico al de la categoría 5. Aunque es una categoría con muchos años en el mercado (1992) la realidad es que sigue siendo perfectamente válida para las aplicaciones de una mayoría de pequeñas y medianas empresas. Además hay que tener presente que en la actualidad la mayoría de los PCs de sobremesa y portátiles tienen conexiones de red Ethernet 10-100-1000, y por ello con una instalación con soporte para Gigabit Ethernet es suficiente.
En realidad, muchas oficinas y pequeñas empresas pueden funcionar perfectamente a 100 Mbps con el estándar 100-BASE-TX.
Respecto a la utilización de cable sin apantallar (UTP) o apantallado (STP) hay que decir que es una cuestión casi de tipo personal. Solo en áreas de intenso ruido eléctrico el cable apantallado (STP) es superior al UTP, pero en la mayoría de las instalaciones de empresas y edificios comerciales es suficiente con utilizar cable sin apantallar, más barato y más fácil de instalar.
Categoría 6
Estrictamente hablando, la categoría 6 nunca ha tenido una aplicación (Ethernet, ATM,…) específica. La categoría 6 ofrece un ancho de banda de 250 Mhz y fue creada para soportar el estandar 1000BASE-TX que ofrece, al igual que Gigabit Ethernet, 1000 Mbps, pero utilizando solo dos pares en lugar de los cuatro pares que utiliza el estandar 1000BASE-T.
La realidad es que hoy en día no existe prácticamente equipos que trabajen con el estandar 1000BASE-TX y por el contrario toda la electrónica de red (switches, routers) y las propias tarjetas de red de PCs de sobremesa y portátiles trabajan con el estandar 1000BASE-T.
Ahora bien, son muchas las empresas que realizan instalaciones de categoría 6 para soportar Gigabit Ethernet en lugar de utilizar una instalación de categoría 5e. Ello se debe a que, por un sobrecoste razonable se consigue un margen de seguridad en el trabajo con Gigabit Ethernet muy amplio.
Otra ventaja de la categoría 6 es que los hilos de los cables de pares son un poco más gruesos que los de categoría 5e, y trabajando con sistemas PoE (Power over Ethernet) implica menos calentamiento de los hilos y menos pérdidas de energía en los mismos.
Ethernet.
10Base-T es la forma predominante de Ethernet a 10 Mbit/s.
(Emplea solo dos pares de transmitir y recibir).
Fast Ethernet.
100Base-TX es la forma predominante de Fast Ethernet a 100 Mbit/s.
(Emplea solo dos pares de transmitir y recibir).
Gigabit Ethernet.
1000Base-T es la forma predominante de Gigabit Ethernet a 1000 Mbit/s. (1 Gbit/s).
(Emplea los cuatro pares de hilos del cable para la comunicación).
1000Base-TX es la forma predominante de Gigabit Ethernet a 1000 Mbit/s. (1 Gbit/s).
(Utiliza 2 pares en vez de los 4 del 1000BaseT).

Ethernet.
10Base-T es la forma predominante de Ethernet a 10 Mbit/s.
(Emplea solo dos pares de transmitir y recibir).
Fast Ethernet.
100Base-TX es la forma predominante de Fast Ethernet a 100 Mbit/s.
(Emplea solo dos pares de transmitir y recibir).
Gigabit Ethernet.
1000Base-T es la forma predominante de Gigabit Ethernet a 1000 Mbit/s. (1 Gbit/s).
(Emplea los cuatro pares de hilos del cable para la comunicación).
1000Base-TX es la forma predominante de Gigabit Ethernet a 1000 Mbit/s. (1 Gbit/s).
(Utiliza 2 pares en vez de los 4 del 1000BaseT).

UTP vs FTP
http://www.imaginart.es/televigilancia/pdf/CableadoUTP_FTP.pdf
En un primer momento puede parecer que en los pares de un cable FTP, al estar contenidos dentro de esta pantalla metálica, todas las interferencias electromagnéticas externas serán bloqueadas; sin embargo, esto no es del todo cierto. Al igual que un cable, la pantalla puede actuar como una antena, convirtiendo las señales electromagnéticas externas y que consideraremos ruido en corrientes fluctuantes en la pantalla cuando ésta no se encuentra apropiadamente conectada a tierra. Esta corriente induce corrientes fluctuantes sobre los pares trenzados.
En un primer momento puede parecer que en los pares de un cable FTP, al estar contenidos dentro de esta pantalla metálica, todas las interferencias electromagnéticas externas serán bloqueadas; sin embargo, esto no es del todo cierto. Al igual que un cable, la pantalla puede actuar como una antena, convirtiendo las señales electromagnéticas externas y que consideraremos ruido en corrientes fluctuantes en la pantalla cuando ésta no se encuentra apropiadamente conectada a tierra. Esta corriente induce corrientes fluctuantes sobre los pares trenzados.
Los cables FTP son solamente efectivos y bloquean la EMI si existe continuidad de la pantalla a lo largo del cable y ésta se encuentra perfectamente conectada a tierra.
Los cables FTP normalmente disponen de trenzados menos estrictos y con pasos de trenza menores que los cableados UTP, ya que “confían” la inmunidad del cable en el apantallamiento que disponen, descuidando el tratamiento propio de cada par, lo cual implica un menor rendimiento frente a diafonías provocadas dentro de la misma funda del cable.
Los cables UTP no disponen de un apantallamiento físico que bloquee la EMI, pero mediante técnicas de balanceado y considerando que el ruido se induce de igual forma sobre los dos conductores que forman una trenza, dicho ruido se cancela antes de llegar al receptor. Con un apropiado diseño y fabricación del cable UTP, esta inmunidad es más fácil de mantener una vez el cable UTP ha sido instalado que con el cable FTP y su implícita necesidad de continuidad de apantallamiento y toma de tierra. Hasta el día de hoy el cable UTP es más ligero, fino, flexible, versátil, fiable y barato que el cable FTP, por lo que más del 90% del mercado mundial demanda soluciones UTP.
Trenzado de hilos en función de la categoría del cable.
http://www.redeszone.net/redes/que-cable-de-red-ethernet-debo-utilizar-guia-de-eleccion-para-categoria-5-5e-6-y-6a/
En cuanto a la composición física de los cables, estos sí que pueden variar un poco según la categoría. La primera diferencia notable que vamos a notar entre las diferentes categorías de cada cable de red es el trenzado de los hilos.
La finalidad del trenzado de los hilos es reducir las interferencias que se generan entre los cables externos y los internos. Cuanto más frecuente sea cada trenza menor serán las interferencias que se pueden generar y mejores serán los resultados.
Trenzado de hilos en función de la categoría del cable.
http://www.redeszone.net/redes/que-cable-de-red-ethernet-debo-utilizar-guia-de-eleccion-para-categoria-5-5e-6-y-6a/
En cuanto a la composición física de los cables, estos sí que pueden variar un poco según la categoría. La primera diferencia notable que vamos a notar entre las diferentes categorías de cada cable de red es el trenzado de los hilos.
Tarjeta de red
Todo ordenador debe tener un adaptador de red o tarjeta para conectarse a una red. La tarjeta se acopla al equipo a través de un slot PCI.
Direccion fisica o direccion MAC. Es un codigo de 48 bits que se fija en el momento de la fabricacion.
Velocidad de transmision: Casi todas las tarjetas de red actuales admiten varias velocidades (10, 100 y 1000 Mbps). Una tarjeta de red puede funcionar a esas tres velocidades.
Protocolo: La gran mayoría de tarjetas utilizan el protocolo Ethernet para las comunicaciones, en sus diferentes variantes: Ethernet, Fast Ethernet, Gigabit Ethernet, y proximamente 10-Gibabit Ethernet.
Modo de transmision: Puede ser:
Half-duplex: el canal de comunicación no se puede utilizar al mismo tiempo para emitir y recibir información.
Full-duplex: el canal de comunicación permite emitir y recibir información al mismo tiempo.
El modo Half Duplex puede ser explicado a partir de la idea de que los datos pueden ser enviados o recibidos en un solo sentido. Es decir, ambos procesos (envió y recepción) no pueden aplicarse de manera simultanea.
En el modo Full Duplex, los datos pueden navegar libremente en cualquier sentido. En este caso, es posible enviar y recibir simultáneamente desde y hacia cualquiera de los nodos que interactuan en la red. En otras palabras, el emisor sera, a la vez, receptor, y el receptor sera también emisor.
Switch.
El switch (conmutador) nos permite conectar varios equipos, uno por cada boca (puerto) de conexión, formando una red Ethernet con cable de pares trenzados y conectores RJ-45.
Sin embargo, estos equipos se pueden ampliar hasta conectar el numero que deseemos, utilizando el puerto de up-link.
Si queremos conectar dos switches que no disponen de puertos de up-Link, hemos de usar el cable cruzado. Sin embargo, muchos switches modernos suelen tener todos los puertos con detección automática de cable recto (normal) o cable cruzado. Esto viene marcado en el mismo como auto (MDI/MDIX).
Un Switch no difunde los datos Ethernet por todos los puertos (como hace un HUB), sino que los retransmite solo por puertos necesarios. Para ello tiene una tabla dinamica de direcciones fisicas y numeros de puertos que le permite saber quien esta conectado a cada puerto.
Todas las bocas de un HUB funcionan a la misma velocidad, un Switch puede trabajar con velocidades distintas, un puerto puede ir a 10 Mb/s, otros a 100 Mb/s y otros a 1000Mb/s
Los Switches suelen contener tres diodos Led para cada puerto:
Uno indica si el equipo esta encendido o conectado, (LNK/ACT - link y actividad), si aparte de estar conectado hay actividad, el led parpadea.
Otro indica la velocidad del puerto, si esta encendido, es la velocidad marcada y si está apagado, velocidades inferiores.
El último FDX/COL se enciende si se trabaja a full duplex, es decir, en modo bidireccional, si parpadea, significa que se está produciendo una colisión.
Servidor DHCP.
Se trata de un protocolo cliente-servidor que permite que una o más máquinas obtengan su configuración de red de manera totalmente automática, sin que tengamos que molestarnos nosotros en configurar IP, máscara de subred y puerta de enlace en cada una de las máquinas de nuestra red local.
IP significa “Internet Protocol", o lo que es lo mismo, "Protocolo de Internet”. Se trata como dice el nombre de un protocolo de comunicaciones a través de la red. La dirección IP sirve
para identificar a un equipo dentro de la red. Saber quien es quien.
Tienes que tener claro que la IP privada de tu ordenador no es la misma que la publica. Dentro de tu red tu ordenador se identificara con el resto de aparatos con su IP Privada, pero cuando salgas a Internet lo harás mediante una IP publica que sera diferente.
¿Como puedo saber mi IP privada?
Dentro de la consola (cmd) escribimos ipconfig /all
¿Como puedo saber mi IP publica?
En google, escribimos cual es mi ip y aparecen diferentes paginas que nos permiten saber cual es nuestra IP.
Puerta de enlace predeterminada.
Es la puerta que nos permite enlazar o unir varias redes. Suele ser la dirección IP del Router.
Servidor DNS.
La asignación de nombres a direcciones IP es ciertamente la función más conocida de los protocolos DNS. Por ejemplo, si la dirección IP del sitio Google es 216.58.210.163, la mayoría de la gente llega a este equipo especificando www.google.es y no la dirección IP. Además de ser más fácil de recordar, el nombre es más fiable. La dirección numérica podría cambiar por muchas razones, sin que tenga que cambiar el nombre tan solo la IP del sitio web. Un servidor DNS es un ordenador que se encarga de traducir las direcciones de internet a IP's.
Los proveedores de Internet tienen sus propios servidores de DNS. Por ejemplo, los servidor DNS de telefonica están grabados en sus routers y son: 80.58.61.250 y 80.58.61.254
También podemos usar los servidores DNS gratuitos de google que son: 8.8.8.8 y 8.8.4.4
Para aprovechar al máximo una conexión FTTH (Fibra hasta el hogar).
Para velocidades de 200/300 Megabits por segundo un cable de red de categoría 5 no nos sirve, por lo que al menos debemos optar por uno de categoría 5e. La categoría 5e ofrece velocidades de hasta 1Gbps, aunque no las garantiza.
Para asegurarnos la máxima velocidad sin tener que gastar demasiado dinero en componentes podemos plantearnos la categoría 6, donde fácilmente tendremos una velocidad de 1Gbps e incluso más si el cable, las condiciones y el hardware lo permiten.
Recordamos que para conseguir velocidades superiores a 100Mbps debemos disponer también de un router Gigabit Ethernet y una tarjeta de red compatible en nuestro ordenador.
Ancho de banda.
http://fibraoptica.blog.tartanga.eus/2013/06/27/una-pregunta-clasica-por-que-se-utiliza-cable-de-pares-trenzados-en-el-cableado-estructurado/
En la tabla de características correspondiente a los cables coaxiales de la serie CCF de Fagor se observa que cuanto mayor es el diámetro del cable, menor es la atenuación a altas frecuencias. Se observa también que el ancho de banda de este tipo de cables (coaxial) es muy superior al de los cables de pares utilizados en las instalaciones de cableado estructurado, ya que un cable de categoría 6A está diseñado para trabajar con señales de frecuencias inferiores a 500 Mhz, y además a esta frecuencia de 500 Mhz la atenuación máxima permitida por las normas TIA/EIA 568-C es de 43,8 dB.
Al llegar aquí nos podemos hacer la siguiente pregunta: Si los cables coaxiales son mejores que los cables de pares, ¿por qué no se utilizan cables coaxiales en las instalaciones de cableado estructurado?. Y la respuesta es fácil de comprender: los cables coaxiales son mucho más difíciles de instalar y manipular, ocupan mucho más espacio que los cables de pares y son más caros. Hay que tener presente que una instalación de cableado estructurado no está pensada para una aplicación en concreto, sino para cualquier aplicación presente y futura que pueda funcionar sobre 4 pares. Una instalación de cableado estructurado puede soportar, entre otros, servicios de telefonía analógica (1 par), telefonía RDSI (2 pares), 10BASE-T y 100 BASE-TX (2 pares), 1000 BASE-T y 10 GBASE-T (4 pares). Es decir, la única forma de que una instalación de cableado estructurado sea flexible y permita el uso de diferentes tecnologías de transmisión es que cuente con varios pares independientes de transmisión y con el suficiente ancho de banda.
Canales WIFI.Para velocidades de 200/300 Megabits por segundo un cable de red de categoría 5 no nos sirve, por lo que al menos debemos optar por uno de categoría 5e. La categoría 5e ofrece velocidades de hasta 1Gbps, aunque no las garantiza.
Para asegurarnos la máxima velocidad sin tener que gastar demasiado dinero en componentes podemos plantearnos la categoría 6, donde fácilmente tendremos una velocidad de 1Gbps e incluso más si el cable, las condiciones y el hardware lo permiten.
Recordamos que para conseguir velocidades superiores a 100Mbps debemos disponer también de un router Gigabit Ethernet y una tarjeta de red compatible en nuestro ordenador.
Ancho de banda.
http://fibraoptica.blog.tartanga.eus/2013/06/27/una-pregunta-clasica-por-que-se-utiliza-cable-de-pares-trenzados-en-el-cableado-estructurado/
En la tabla de características correspondiente a los cables coaxiales de la serie CCF de Fagor se observa que cuanto mayor es el diámetro del cable, menor es la atenuación a altas frecuencias. Se observa también que el ancho de banda de este tipo de cables (coaxial) es muy superior al de los cables de pares utilizados en las instalaciones de cableado estructurado, ya que un cable de categoría 6A está diseñado para trabajar con señales de frecuencias inferiores a 500 Mhz, y además a esta frecuencia de 500 Mhz la atenuación máxima permitida por las normas TIA/EIA 568-C es de 43,8 dB.
Al llegar aquí nos podemos hacer la siguiente pregunta: Si los cables coaxiales son mejores que los cables de pares, ¿por qué no se utilizan cables coaxiales en las instalaciones de cableado estructurado?. Y la respuesta es fácil de comprender: los cables coaxiales son mucho más difíciles de instalar y manipular, ocupan mucho más espacio que los cables de pares y son más caros. Hay que tener presente que una instalación de cableado estructurado no está pensada para una aplicación en concreto, sino para cualquier aplicación presente y futura que pueda funcionar sobre 4 pares. Una instalación de cableado estructurado puede soportar, entre otros, servicios de telefonía analógica (1 par), telefonía RDSI (2 pares), 10BASE-T y 100 BASE-TX (2 pares), 1000 BASE-T y 10 GBASE-T (4 pares). Es decir, la única forma de que una instalación de cableado estructurado sea flexible y permita el uso de diferentes tecnologías de transmisión es que cuente con varios pares independientes de transmisión y con el suficiente ancho de banda.
https://briveira.com/blog/2007/02/07/interferencias-con-el-wifi/
Los canales WIFI se “solapan” porque se extienden en el espectro de 3 canales: cuando uno en su punto de acceso selecciona el canal 3, realmente ese es el centro del espectro que utilizará su red, lo que significa que en la práctica usará también el canal 2 y el 4. (Si no lo sabíais, ¡bienvenidos a otra fuente de problemas!)
El solapamiento de canales WIFI significa que si ves un vecino con su red en el canal 3, no debes configurar la tuya en el 2 ni en el 4, porque canal 3 significa que está usando las frecuencias de 2 , 3 y 4. Es más, NO PONGAS LA TUYA en el 1 tampoco, porque ambos compartireis el canal 2 y se producirán algunas interferencias.
¡Eso significa que en 11 canales WIFI sólo caben realmente cuatro redes sin interferencias!
Cada canal tiene un ancho de 20 MHz.
Canal 1: 2,412 GHz
Canal 2: 2,417 GHz
Canal 3: 2,422 GHz
Canal 4: 2,427 GHz
Canal 5: 2,432 GHz
Canal 6: 2,437 GHz
Canal 7: 2,442 GHz
Canal 8: 2,447 GHz
Canal 9: 2,452 GHz
Canal 10: 2,457 GHz
Canal 11: 2,462 GHz
Potencia de Transmision.
Cuanto mayor sea la potencia de transmisión de nuestro punto de acceso, mayor sera su rango de cobertura. Hay que tener en cuenta que en algunos países esto está regulado y existen valores máximos permitidos: en ciertas zonas, es 100 mW (20 dBm).
En España, la potencia de los routers WiFi para las redes 802.11b/g/n de 2,4 Ghz se encuentra limitada a 100 mW (o 0,1 vatios), que equivale a 20 dBm. En el caso de las redes que operan en 5 Ghz, como el estándar 802.11ac, la limitación es de 200 mW.
Ganancia Antena Wifi.
A la hora de elegir una tenemos que fijarnos en su nivel de amplificación (de 8 dBi en adelante), y, sobre todo, en su tipo. Las que más nos interesarán son las omnidireccionales, que reparten la señal 360 grados, aunque también tenemos las direccionales (yagi, de panel, parabólica, etc.), que envían la señal en una dirección concreta. Para una vivienda, donde nos interesa que la señal llegue a todos los lugares posibles, salvo instalaciones específicas, huiremos de estas últimas y buscaremos siempre una omnidireccional.
http://www.pcactual.com/noticias/trucos/como-aumentar-cobertura-wifi-cambiar-router-2_9690
Ejemplo de antena.
Antena tipo dipolo omni-direccional con ganancia de 7 dBi apta para ser instalada directamente en tarjetas WIFI (2.4 GHz), puntos de acceso o cualquier otro periférico WIFI que disponga de conector rSMA-Hembra. Se trata de una antena de diseño compacto (26 cm de longitud) que dispone de conector rSMA-Macho en un extremo, que se rosca directamente el hardware WIFI. La antena se puede orientar desde la fijación. Antena ideal para sustituir la que se suministra por defecto con los equipos WIFI o añadir una nueva antena.
Si a nuestra antena le llegan 100 mW (20dBi) y nuestra antena tiene 6 dBi de ganancia, eso significa que nuestra potencia sera de 400 mW, lo cual me serviría para iluminar una gran zona, pero no es tan así, ya que las paredes hacen que la señal se disipe mucho y no tenga mucho alcance.
La idea es que el router esté en un lugar lo más estratégico posible para que brinde mejor señal, y que los clientes wireless, posean una tarjeta de buena calidad y estabilidad (alguien dijo chipset atheros)
Teóricamente, al aumentar cada 3 dBI se aumenta el doble de potencia, pero no siempre llevado a la práctica resultan buenos resultados.
Por ejemplo:
20 dBI = 100 mW
23 dBI = 200 mW
WIFI AC
El estándar más habitual hasta ahora era el WiFi N, una tecnología capaz de alcanzar una velocidad máxima de transferencia de 300 Mbps. La tecnología WiFi AC ofrece diversas ventajas sobre este estándar:
Tres veces más rápido que el WiFi N
Velocidad mínima de 1 Gbps
Sin cortes gracias al uso de la banda 5 GHz
Varias conexiones simultáneas
IEEE 802.11ac (también conocido como WiFi AC, WiFi 5G o WiFi Gigabit) es la evolución de la anterior versión WiFi N. Ofrece velocidades teóricas de 1.3Gbit/s y circula por la banda de 5GHz, mucho menos saturada de la de 2.4GHz. ¿Qué ventajas ofrece con respecto a su versión anterior?
Tiene un consumo menor de energía que el estándar IEEE 802.11n (Wireless N). Es capaz de conectar más dispositivos de manera simultánea.
¿QUÉ NECESITO PARA TENER CONEXIÓN WIFI AC?
Para poder disfrutar de esta conexión necesitas:
Router Dual Band: Que sea capaz de emitir tanto en la banda de 2,4 GHz como en la banda de 5GHz.
Dispositivo con WiFi AC: Hoy en día la mayoría de los móviles y tablets lo tienen. Si quieres saber si el tuyo lo tiene instalado, puedes mirar en las especificaciones de conectividad de tu dispositivo para comprobarlo. Si lo incorpora, debería poner algo parecido a lo siguiente: Wi-Fi: 802.11 a/b/g/n/ac 2.4G+5GHz (extraído de las especificaciones de un Samsung Galaxy S7 Edge).
Configuración básica de un Punto de Acceso (AP).

También es posible configurarlo vía wifi, para ello tenemos que encender el AP y conectarnos a la red que trae por defecto y entonces ya podemos acceder a la configuración escribiendo la IP del AP en un navegador.
Para poder acceder a la configuración de un Acces Point (Punto de Acceso) debemos saber que llevan unas direcciones asociadas que suelen ser:
192.168.0.1
92.168.1.1
192.168.0.254
Al introducir esas direcciones IP en cualquiera navegador (chrome) se mostrará la pantalla de acceso en la que hay que introducir el usuario y contraseña.
El usuario y contraseña que suelen venir por defecto preconfigurados para poder acceder suelen ser:
admin/admin
admin/1234.
De no conseguir entrar con alguna de estas dos combinaciones, es probable que se tenga que proceder a resetear el AP para que vuelve a coger los valores de fábrica.
Parámetros básicos a modificar.
Status.
La página de estado muestra el estado y la configuración actual del AP.
Quick Setup.
Se trata de una guía que te permite establecer los parámetros básicos para obtener una conexión a Internet. Incluso si no está familiarizado con este producto, puede finalizar la configuración fácilmente. Si usted es un experto, no hace falta utilizar esta guía.
Operation Mode.
Permite seleccionar el modo de operación del AP. Los mas comunes son Acces Point y Repeater.
Network
Dentro de Network podemos configurar la LAN, pudiendo cambiar la IP del AP para que no sea la misma que la de nuestro Router Principal.
Wireless > Basic Settings
Podemos ponerle nombre a nuestra red (ssid), cambiar el canal, etc.
Wireless > WPS
Permite que las personas se conecten al AP sin necesidad de poner la contraseña, no se recomienda tener activado ya que hace que la red sea vulnerable.
Wireless > Wireless Security
Se recomienda utilizar WPA2. Utilizando una contraseña que contenga minimo 8 digitos, utilizando letras minusculas y mayusculas, numeros y caracteres raros como @#$()?¿!
Wireless > Wireless Statistics
Te permite conocer la Mac de las personas conectadas.
DHCP
El servidor DHCP se encarga de suministrar las direcciones IP a los dispositivos que se conectan a la red, es preferible desactivarlo para que nuestro router principal sea el que suministre las IP. Con respecto a los servidores DNS, cada empresa suministradora (Movistar, etc) tiene los suyos, podemos utilizar tambien los de google. 8.8.8.8 y 8.8.4.4
System Tools > Password
Para entrar a la configuración de nuestro AP, tenemos que poner un Nombre una Contraseña, aquí podemos cambiar los que vienen por defecto.
System Tools > Backup & Restore
Permite guardar la configuración de nuestro AP, de este modo podremos recuperar su configuración en cualquier momento.
Configurar el AP en Modo Repetidor.
Paso 1: Cambiar la direccion IP que viene por defecto, nuestro AP debe pertenecer a la misma red en la que se encuentra nuestro Router, ademas, nuestro AP no puede tener la misma IP que nuestro router.
Elegir el Modo Repetidor.
Dentro de Wireless nos vamos a Connect to Network y pulsamos Wireless Scanner.
Buscamos la red que queremos repetir y le damos a conectar.
Ahora solo queda introducir la contraseña que tiene nuestro router principal y listo.
NO TODOS LOS AP SE CONFIGURAN IGUAL, EJEMPLO:
Al picar en Survey, elegiremos la red wifi que deseamos repetir.
Elegimos la red que deseamos repetir y le damos a conectar.
Ponemos el mismo SSID, el mismo canal en el que esta el router operando (cuidado si el router esta en automatico porque puede cambiar el canal) y tambien poner la misma contraseña de nuestro router.
UBIQUITI (gabrielnew).
Primero descarga el software Unifi network Controller desde:
https://www.ui.com/download/unifi/
Segundo, cuando entres en ese software te pedirá nombre y contraseña, si quieres crearte una cuenta o sencillamente te olvidaste de la tuya puedes entrar en:
https://account.ui.com/
Primero descarga el software Unifi network Controller desde:
https://www.ui.com/download/unifi/
Segundo, cuando entres en ese software te pedirá nombre y contraseña, si quieres crearte una cuenta o sencillamente te olvidaste de la tuya puedes entrar en:
https://account.ui.com/
Instalación de un Punto de Acceso (AP).
Lo primero que se debe saber para acceder a la configuración de un router doméstico es que llevan unas direcciones asociadas que suelen ser 192.168.0.1 o 192.168.1.1, y que sólo con introducirlas en cualquiera de los navegadores Internet Explorer, Chrome, Mozilla Firefox, Safari, etc, se mostrará la pantalla de acceso en la que hay que introducir el usuario y contraseña.
Un usuario y contraseña que suelen venir por defecto preconfigurados para poder acceder con los valores admin/admin o admin/1234. De no conseguir entrar con alguna de estas dos combinaciones, es probable que se tenga que proceder a resetear el router para que vuelve a coger los valores de fábrica.
https://cincodias.elpais.com/cincodias/2015/02/19/lifestyle/1424383617_322838.html
https://smr.iesharia.org/wiki/doku.php/src:ut7:proyectos:ap
Configuración de un Punto de Acceso (AP).
Lo primero que se debe saber para acceder a la configuración de un router doméstico es que llevan unas direcciones asociadas que suelen ser 192.168.0.1 o 192.168.1.1, y que sólo con introducirlas en cualquiera de los navegadores Internet Explorer, Chrome, Mozilla Firefox, Safari, etc, se mostrará la pantalla de acceso en la que hay que introducir el usuario y contraseña.
Un usuario y contraseña que suelen venir por defecto preconfigurados para poder acceder con los valores admin/admin o admin/1234. De no conseguir entrar con alguna de estas dos combinaciones, es probable que se tenga que proceder a resetear el router para que vuelve a coger los valores de fábrica.
https://cincodias.elpais.com/cincodias/2015/02/19/lifestyle/1424383617_322838.html
https://smr.iesharia.org/wiki/doku.php/src:ut7:proyectos:ap
Configuración de un Punto de Acceso (AP).
Wifi ROAMING.
Cuando configuramos una red WiFi con varios AP, lo primero que nos viene a la cabeza es si debería poner o no el mismo nombre de red o SSID en todos los APs.
El principal problema de usar distintos SSID es que los usuarios deben conectarse manualmente a cada red según se encuentren en una u otra zona, es decir no hay roaming.
El concepto de roaming (itinerancia) está descrito en la Wikipedia como “utilizado en las redes Wi-Fi significa que el dispositivo Wi-Fi del cliente puede desplazarse e ir registrándose en diferentes bases o puntos de acceso.”.
La idea es que el cliente se valide en nuestra red WiFi en cualquier lugar y pueda desplazarse.
Para conseguir una red Wifi con itinerancia debemos utilizar el mismo SSID en todos los AP, la misma clave de encriptacion y diferentes canales de trabajo. (Por ejemplo, uno en el canal 1, otro en el canal 6 y otro en el canal 11).
Una práctica común entre los técnicos es poner todos los SSID (Service Set Identifier) de los WAP (Wireless Access Point) de un proyecto con el mismo nombre. Esto le permite a los usuarios conectarse a “una sola” red y con ello moverse de un access point a otro en todo el lugar con un solo set de credenciales de acceso (login). El dispositivo “cliente” selecciona cuál es el punto de acceso al que debe conectarse basado en la potencia de la señal. Como los dispositivos móviles “brincan” de un spot a otro, el “cliente” detecta la nueva señal y la compara contra la fuerza de la señal del actual punto de acceso al cual está conectado. Si la potencia del nuevo access point es mayor que el otro, el dispositivo se desconecta del “viejo” y se conecta al “nuevo”. En áreas donde la fuerza de la señal entre dos access points es casi la misma, el dispositivo no siempre puede decidir y puede conectarse alternativamente a uno y luego al otro.
si lo pones en el mismo canal consigues que al ir moviéndote por la casa se conecte a la antena que mas señal tiene, si lo pones en distintos canales, hasta que no pierde la conexión con una antena no conecta con la siguiente, lo que implica que te puede estar llegando una mala señal con una conexión más lenta. Para que conmute, tienes que conectarte una vez a cada router.
https://cincodias.elpais.com/cincodias/2015/02/19/lifestyle/1424383617_322838.html
https://smr.iesharia.org/wiki/doku.php/src:ut7:proyectos:ap
¿QUÉ SON LOS PUERTOS DEL ROUTER?
Los puertos del router son las interfaces o “puertas virtuales” que utiliza un ordenador para la entrada y salida de datos. Es decir, es como si fueran puertas que podemos abrir o cerrar, a través de las cuales pasa tanto la información que se envía desde un ordenador hacia una red como la que se recibe desde la misma.
Existen 65536 puertos que van desde el 0 hasta el 65535. La IANA, estableció un estándar de asignación que se divide en tres categorías:
Del 0 al 1023. Reservados para el sistema operativo y los protocolos más utilizados como, por ejemplo, el 21 para FTP, el 25 para el SMTP o el 80 para HTTP.
Del 1024 al 49151. Estos son los puertos que se utilizan para la mayoría de aplicaciones y por norma general utilizaremos este rango a la hora de configurar nuestras conexiones.
Del 49152 al 65535. Son los reservados a las aplicaciones que necesitan conectarse a un servidor y, por lo tanto, los que utilizaremos en algunas de nuestras aplicaciones.
Cada puerto sólo se le puede asignar a un único ordenador (mediante su dirección IP), tendremos que asegurarnos de que nuestro equipo tenga una IP fija.
DMZ
La Zona Desmilitarizada sería una puerta desde nuestro router hacia Internet sin ninguna barrera de por medio, es decir, una salida a Internet con todos los puertos abiertos. Dicha Zona o salida se aplica a un solo equipo de nuestra red doméstica, es decir, solo la podremos configurar para un equipo que necesite de aperturas de puertos periódicas o bien para evitarnos el tener que abrir muchos puertos.
UPnP
Algunos modelos de routers vienen por defecto con un servidor UPnP. Este servidor es el encargado de que las comunicaciones se llevan a cabo correctamente sin tener que preocuparse de los puertos (ya que él se encarga de redirigir el tráfico) abriendo las conexiones cuando sea necesario y cerrándolas cuando ya no se necesiten.
Para que las conexiones UPnP funcionen correctamente el programa que intenta acceder a la red también debe ser compatible con esta tecnología.
Los puertos del router son las interfaces o “puertas virtuales” que utiliza un ordenador para la entrada y salida de datos. Es decir, es como si fueran puertas que podemos abrir o cerrar, a través de las cuales pasa tanto la información que se envía desde un ordenador hacia una red como la que se recibe desde la misma.
Existen 65536 puertos que van desde el 0 hasta el 65535. La IANA, estableció un estándar de asignación que se divide en tres categorías:
Del 0 al 1023. Reservados para el sistema operativo y los protocolos más utilizados como, por ejemplo, el 21 para FTP, el 25 para el SMTP o el 80 para HTTP.
Del 1024 al 49151. Estos son los puertos que se utilizan para la mayoría de aplicaciones y por norma general utilizaremos este rango a la hora de configurar nuestras conexiones.
Del 49152 al 65535. Son los reservados a las aplicaciones que necesitan conectarse a un servidor y, por lo tanto, los que utilizaremos en algunas de nuestras aplicaciones.
Cada puerto sólo se le puede asignar a un único ordenador (mediante su dirección IP), tendremos que asegurarnos de que nuestro equipo tenga una IP fija.
DMZ
La Zona Desmilitarizada sería una puerta desde nuestro router hacia Internet sin ninguna barrera de por medio, es decir, una salida a Internet con todos los puertos abiertos. Dicha Zona o salida se aplica a un solo equipo de nuestra red doméstica, es decir, solo la podremos configurar para un equipo que necesite de aperturas de puertos periódicas o bien para evitarnos el tener que abrir muchos puertos.
UPnP
Algunos modelos de routers vienen por defecto con un servidor UPnP. Este servidor es el encargado de que las comunicaciones se llevan a cabo correctamente sin tener que preocuparse de los puertos (ya que él se encarga de redirigir el tráfico) abriendo las conexiones cuando sea necesario y cerrándolas cuando ya no se necesiten.
Para que las conexiones UPnP funcionen correctamente el programa que intenta acceder a la red también debe ser compatible con esta tecnología.
La primera IP valida de la red 192.168.0.0 seria la que se suele destinar a la puerta de enlace, 192.168.0.1, y la ultima direccion IP valida seria la 192.168.0.254, destinando al broadcast la 192.168.0.255. Se puede entonces tener hasta 254 host.
La primera IP valida de la red 192.168.1.0 seria la que se suele destinar a la puerta de enlace, 192.168.1.1, y la ultima direccion IP valida seria la 192.168.1.254, destinando al broadcast la 192.168.1.255. Se puede entonces tener hasta 254 host.
Se pueden usar 256 redes privadas en la clase C, por ejemplo:
192.168.2.0
192.168.3.0
192.168.4.0
...
192.168.20.0
...
192.168.150.0
...
192.168.255.0
Ejercicio: A partir de la IP 192.168.1.0 / 24 crear 10 subredes.
El /24 que aparece a la derecha de la dirección IP representa la mascara de red, y significa que está compuesta de 24 unos, el resto son ceros, como se puede ver en la siguiente imagen:
MASCARA DE RED CLASE C.El /24 que aparece a la derecha de la dirección IP representa la mascara de red, y significa que está compuesta de 24 unos, el resto son ceros, como se puede ver en la siguiente imagen:
Para hacer 10 subredes tenemos que utilizar la formula:
Como podemos apreciar, 2^3 es insuficiente para crear 10 subredes, por lo que necesitamos 2^4.
En este caso, 4 son los bits que tenemos que robarle a la parte de host. Tomo prestados cuatro bits: 11110000
255.255.255.240
La formula para saber cuantos host podemos tener por subred es la siguiente:

¿Por que elevamos el 2 a 4? Porque 4 son los ceros que hay, esa es la parte de host. Aunque la formula nos da 16 host, solo podemos utilizar 14 host por subred, ya que se descartan la primera y ultima dirección puesto que son la dirección de red y la de broadcast respectivamente. El Broadcast se utiliza para enviar un mensaje a todos los host de la subred.
Si nos fijamos en Nº de Subred de la tabla, el salto que se produce de 192.168.1.0 a 192.168.1.16 viene dado por la formula:
Que en este caso, antes de restarle 2, da 16. Pues los saltos seran sumándole 16.
Crear Subredes de clase B.
Actividad. Deseamos crear 8 subredes teniendo la siguiente dirección IP:
172.20.0.0 / 16
255.255.0.0
Utilizaremos la formula:
2^3= 8 subredes.
Por lo tanto 3 son los bits que tenemos que robar.
Mascara en binario: 11111111.11111111.11100000.00000000
Para el salto entre subredes:
2 elevado al numero de ceros del tercer opteto, en este caso 2^5 = 32.
Numero de host posible: 2^13 = 8192.
Actividad. Imagina que tenemos la direccion IP 172.20.192.1/19 y queremos saber a que numero de subred pertenece. Procederemos de la siguiente manera:
Por lo tanto, la direccion IP 172.20.192.1 pertenece a la subred numero 7 (segun la tabla de arriba) que se llama 172.20.192.0.
Compartir Carpeta.
Tarjeta pci
http://comunidad.movistar.es/t5/Soporte-T%C3%A9cnico-de-Fibra-%C3%93ptica/Cable-de-CAT-5-No-compatible-con-300-Mb/td-p/2432777
IP
https://www.xatakamovil.com/conectividad/conoce-tu-router-i-direccion-ip-mascara-de-subred-y-puerta-de-enlace
Softonic Articulos
https://articulos.softonic.com/
Diferencias entre Wifi 2,4 GHz y 5 GHz.
https://www.testdevelocidad.es/wifi/wi-fi-2-4ghz-vs-wi-fi-5ghz-diferencias-elegir-wi-fi-mejor-se-adapte-nuestras-necesidades/
Switch
http://redestelematicas.com/el-switch-como-funciona-y-sus-principales-caracteristicas/
https://es.wikipedia.org/wiki/Cablem%C3%B3dem
https://www.redeszone.net/2015/06/03/no-consigo-mas-de-100-megas-de-descarga-con-mi-operador-que-tengo-que-revisar-en-mi-red/
POE
https://www.perlesystems.es/supportfiles/poe-power-management-controller-benefits.shtml
Teconologia MIMO
https://www.redeszone.net/2012/09/10/mimo-que-es-para-que-sirve-todo-lo-que-necesitas-saber/
https://www.tuexperto.com/2016/09/07/wifi-ac-y-mimo-como-mejoran-estas-tecnologias-la-conexion-wifi/























































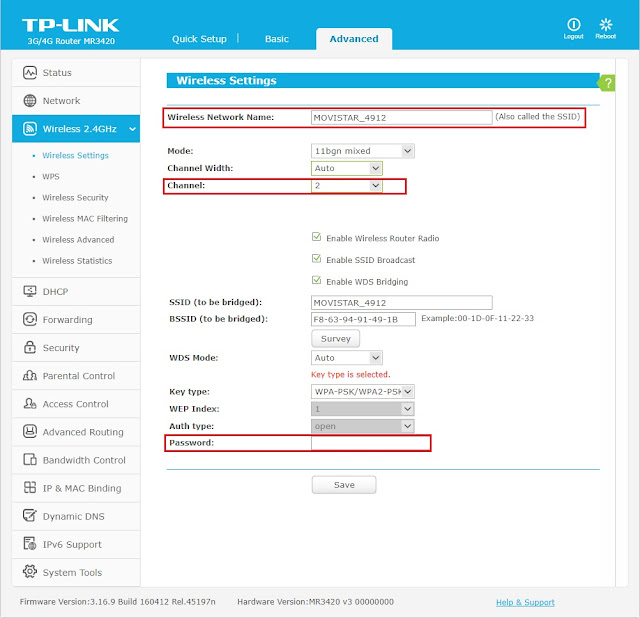





















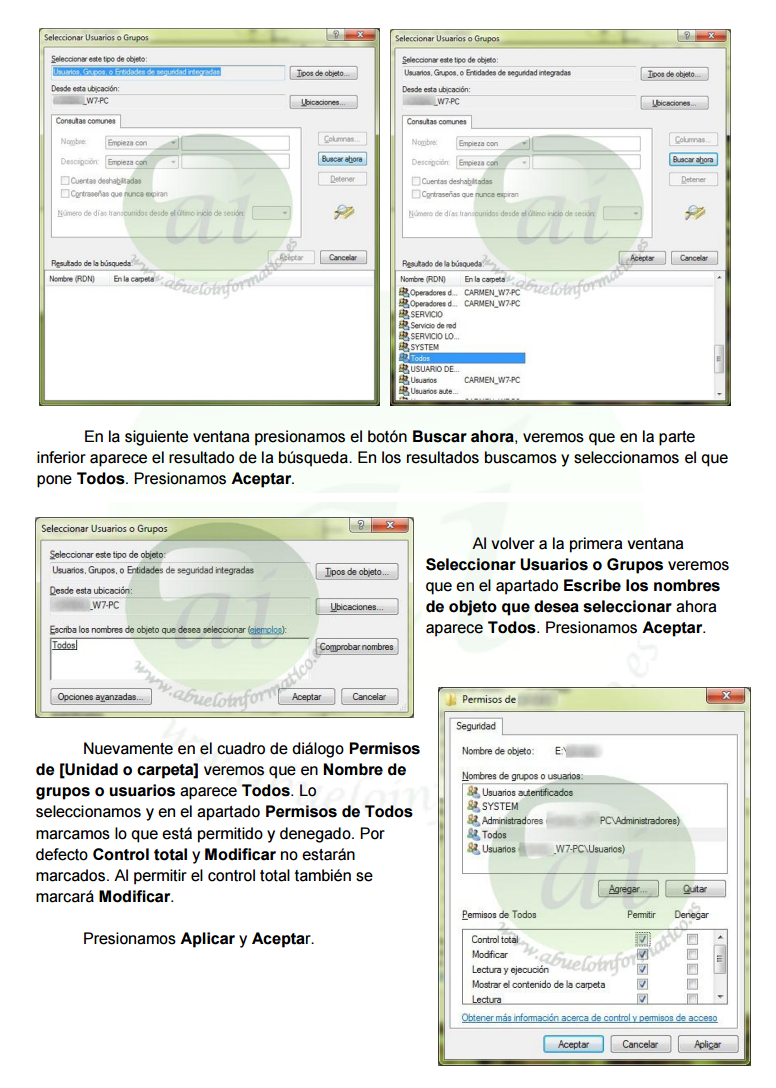

No hay comentarios:
Publicar un comentario